Introscope Workstation Images For Mac
I’ve had a tool available for a while named, but it looks like it has reached the end of the road with macOS 10.12.3. The reason for this is because macOS 10.12.4 has introduced a change that. Uses the addition of a third-party installer package, so unfortunately this tool cannot be used to generate 10.12.4 or later OS installers. That said, I still want to be able to create macOS installer disk images for VMware Fusion and ESXi, so I’ve forked into a new script named. Createmacosvminstalldmg will generate stock OS installer disk images for the following OS versions:.
Mac OS X 10.7.x. OS X 10.8.x. OS X 10.9.x. OS X 10.10.x. OS X 10.11.x.
OS X 10.12.x This script does not use a third-party package, so it is able to build a macOS 10.12.4 installer disk image. For more details, see below the jump.
Downloading the script The createmacosvminstalldmg script is available from the following location: Once you have the script downloaded, run the createmacosvminstalldmg script with two arguments:. The path to an Install macOS.app or the InstallESD.dmg contained within. A directory to store the completed disk image in. Example usage: If you have a 10.12.4 Sierra installer available, run the script using this command: sudo /path/to/createmacosvminstalldmg.sh '/Applications/Install macOS Sierra.app' /path/to/outputdirectory You will be given a choice as to whether or not you want an.iso file for use with ESXi. If you choose to not create the.ISO file, this should produce a.
Dmg file inside the specified output directory that is named something similar to macOSInstallESD10.12.416E19111134.dmg. This DMG will install a stock factory install of macOS 10.12.4. If you choose to create the.ISO, you should have two files inside the specified output directory, named something similar to macOSInstallESD10.12.416E19111134.dmg and macOSInstallESD10.12.416E19111134.dmg.iso Creating a VM with the OS installer disk image 1. Launch VMWare Fusion 8.5.x 2. In VMWare Fusion, select New under the File menu to set up a new VM 3. In the Select the Installation Method window, select Install from disc or image. In the Create a New Virtual Machine window, click on Use another disc or disc image 5.
Select your macOS installer disk image file and click on the Open button. You’ll be taken back to the Create a New Virtual Machine window. Verify that the disk image file you want is selected, then click the Continue button. In the Choose Operating System window, set OS as appropriate then click the Continue button. In this example, I’m setting it as follows:. Operating System: Apple OS X.

Version: macOS 10.12 8. In the Finish window, select the Customize Settings button if desired.
Otherwise, click the Finish button. Save the VM file in a convenient location. The VM is now configured and set to use the macOS installer disk image. To install macOS, start the VM and then do nothing. The VM should begin automatically installing macOS on the VM’s boot drive and reboot itself to the Setup Assistant when finished.
The configuration settings that you specify during the installation include persisted properties files or other configuration artifacts that you can edit manually post-installation. Most configuration files reside in the config directory. To perform a fresh installation or to upgrade an existing installation, use the Introscope installers. You can back up and restore customizations and other artifacts from your existing installation during an upgrade. Introscope installers supply default values for key configuration settings, such as:. The ports that components use to communicate.
Location and aging rules for data stores. JVM options If you plan to configure settings other than the default port assignments or the bundled JVM, determine the preferred values before starting the installation. Either accept the default settings or supply your own, as appropriate. Several Introscope installers are available:. Enterprise Manager installer Installs the Enterprise Manager, WebView, and databases (SmartStor, Transaction Event, baseline, and the APM database). This installer also provides files that are needed for extensions; you enable and configure these files to use the extensions.
You can install all components, or select only desired components to install. Note: For information about enabling and configuring an extension, see the documentation for that extension. Introscope Workstation installer Installs only the Introscope Workstation and connects to an existing Enterprise Manager.
This installer also installs some files for ChangeDetector. Introscope Standalone agent installer Installs the Environment Performance Agent (EPAgent) or standalone extensions. In addition to the Enterprise Manager or agents, some extensions also have components that you install independent from the Java or.NET agents.
For example, these components need files that are installed where a web server or database is installed. Use the Standalone agent installer to install these additional components. The Standalone Agent installer also performs some initial Enterprise Manager configuration for a specified extension. To enable an extension, consult the user guide for the extension. Introscope Workstation Java Web Start Enables online installation and automatic updates of the Workstation, so that end users have the version of the Workstation that matches the Enterprise Manager. Introscope SAP installer Installs certain customized files, ports, and SAP-specific components. This installer is for SAP NetWeaver users to whom SAP distributes Introscope components.

For information about the agent installation, see the. The Enterprise Manager Installers The following table lists the installer file and installer archive files that are available for each operating system. OS Installer RedHat Enterprise Linux SuSE Linux Enterprise introscopelinux.bin Linux 64-bit introscopelinuxAMD64.bin Windows introscopewindows.exe Windows 64-bit introscopewindowsAMD64.exe Note: If you are installing on a 64-bit computer and you want to run the Enterprise Manager on a 64-bit JRE, use this installer archive. Despite the name, the brand of chipset does not matter. Solaris introscopesolarisSparc.bin AIX introscopeaix.bin Note: If you are installing on a 64-bit computer, use introscopeaix64.bin. Other UNIX introscopeotherUnix.jar Use this installer for UNIX platforms on which the bundled JVM Linux installer is not supported, such as: Linux/PPC Linux on SystemZ Linux/390 Note: For information, see the.
Consider the following information about the Enterprise Manager installer:. Some distributions of the Enterprise Manager installer include the Introscope agent. These archives have filenames ending with install.zip or install.tar. However, the installer does not install the agent.
Note: For more information, see the. If you are installing a PostgreSQL database instance for the APM database, the operating system user account that you use to install must have permission to create users. On Windows, the installer can install PostgreSQL only from a direct login or console session.
You cannot install PostgreSQL by way of terminal services. Before an Enterprise Manager or WebView installation, pause any antivirus services that continuously scan the file system. Resume the antivirus service after the installation is complete. If you do not pause the service, the file scanning service can lock new or temporary files as soon as the installer creates them. Installation errors can occur as a result.
The Workstation-only Installers The following Workstation-only installer files are available for your operating system:. Windows - IntroscopeWorkstationwindows.exe.
Linux - IntroscopeWorkstationlinux.bin The Standalone Agent Installers The following Standalone agent installer files and installer archive files are available:. Windows - IntroscopeStandaloneAgentPPInstallerwindows.exe. UNIX - IntroscopeStandaloneAgentPPInstallerunix.bin The SAP Installers The following table lists the SAP Enterprise Manager installer files and installer archive files for each operating system. Operating System Installer Filename Windows introscopewindowsAMD64SAP.exe introscopewindowsIA64SAP.exe introscopewindowsSAP.exe Solaris introscopesolarisSparcSAP.bin AIX introscopeaix64SAP.bin introscopeaixSAP.bin Linux introscopelinuxAMD64SAP.bin introscopelinuxIA64SAP.bin introscopelinuxSAP.bin Other UNIX introscopeotherUnixSAP.jar Use this installer to install Introscope on other UNIX platforms that are otherwise not listed here or in the.
The SAP Enterprise Manager installers install Enterprise Manager components. The following extensions are handled differently from the Enterprise Manager installer:. ChangeDetector, ErrorDetector, LeakHunter, and SNMP Adapter, and CA Cross-Enterprise Application Performance Management extensions are installed but not enabled. CA APM for SOA is enabled by default.
The following SOA extensions are installed but not enabled:. SOA Extension for webMethods Integration Server. SOA Extension for TIBCO BusinessWorks. SOA Extension for Oracle Service Bus.
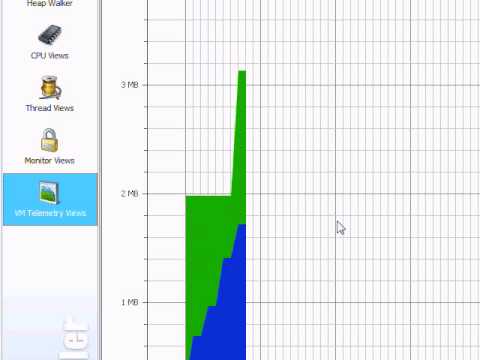
Other extensions are not installed. Tipard dvd cloner for mac. Console mode installation is not supported for SAP end users. If you are installing Introscope on an SAP end-user computer, use silent install mode.
The SAP Enterprise Manager installer comes. The following table lists the SAP workstation installers for each operating system. Operating System Installer Filename Windows IntroscopeWorkstationwindowsAMD64SAP.exe IntroscopeWorkstationwindowsSAP.exe Linux IntroscopeWorkstationlinuxAMD64SAP.bin IntroscopeWorkstationlinuxSAP.bin Introscope Bundled JVMs The Java Virtual Machine is bundled with the Introscope installers on Sun Solaris, Windows, AIX, and Red Hat Linux. By default, an Introscope component runs on the JVM with which it is bundled. You can specify that a component use a different JVM during the installation process.
The JVM bundled with Introscope depends on the operating system where you install the component. Note: JRE and JVM are used interchangeably to refer to the same Java executable. Follow these steps:. Before a silent install, configure these properties in the response file:.
emLaxNlCurrentVm property (for Enterprise Manager). wvLaxNlCurrentVm property(for WebView). Do one of the following procedures:. During the GUI installation, provide the installer with an.
After an installation, edit the.LAX files for Enterprise Manager or WebView. Open the IntroscopeEnterpriseManager.lax or WebView.lax files for editing. Edit the LAX.NL.CURRENT.VM property to point to a different JRE.
Introscope Workstation Images For Mac Pro
Save and close the file. Restart the Enterprise Manager or WebView. The change takes effect.