How To Move And Resize Partition In Hard Disk Manager For Mac
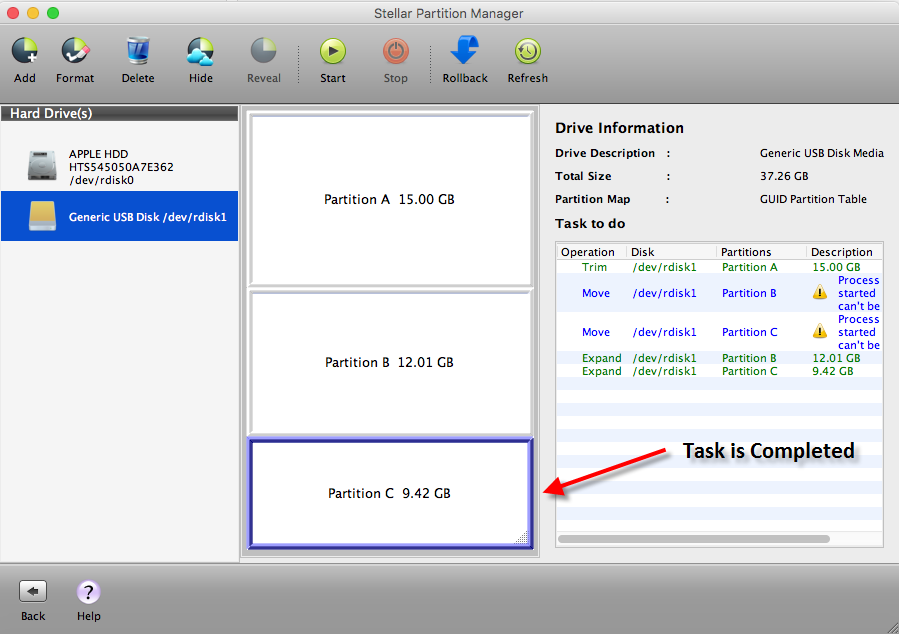
Attention, Internet Explorer User Announcement: VMware Communities has discontinued support for Internet Explorer 7 and below. In order to provide the best platform for continued innovation, VMware Communities no longer supports Internet Explorer 7. VMware Communities will not function with this version of Internet Explorer. Please consider upgrading to Internet Explorer 8, 9, or 10, or trying another browser such as Firefox, Safari, or Google Chrome. (Please remember to honor your company's IT policies before installing new software!).
. Partitioning a disk, especially for Windows 10, 8, and 7, is essential. After all, with the partitioning of the disks, processing of tasks and other programs can take a much more efficient route. The partitions make it easier to sort out tasks and focus on the important stuff. When you partition a disk, there is always the chance of it not being perfect the first time you try.
For example, there might still be some space left unallocated after you did your partition. For such situations, the most common approach that should be done is to resize the partitions. Free Ways to Resize Partitions in Windows 10/8/7 Windows offers a built-in functionality that allows users to easily resize the partitions. The user will have a smooth experience whenever they want to resize partitions, especially when there is unallocated memory space.
1How to Extend Partitions Here are the basic steps on how to extend the partitions of your disks: 1.) Go to the desktop and right-click on the 'My Computer' icon. You will see choices after that, by which you will be required to click on 'Manage'. 2.) The Computer Management interface will be shown after that. On the leftmost pane, you can see several options to choose from. Go to Storage and select Disk Management.
After clicking Disk Management, the middle pane will load information. The information will be about the disks available in your computer. 3.) Choose the partition you want to extend from the middle pane. Right-click the disk and choose Extend Volume.
2How to Shrink Partitions Here are the basic steps on how you can shrink the partitions of your disks: 1.) In the same manner as the previous tutorial, you have to start by locating your My Computer icon. Once located, right-click on it. After the options are shown, click on the Manage option.
2.) Once the Manage option has been selected, the Computer Management interface will then show up. Again, in the leftmost pane, go to Storage and click on Disk Management. After clicking Disk Management, the middle pane will load the information about existing partitions in your computer.
3.) Select the partition you want to shrink. Right-click on the disk and select on the option Shrink Volume. 3Partition Manager for Resize Partition in Windows 10/8/7 There are several softwares that help with resizing the partitions in the Windows OS. Here are three examples of what partition wizard programs you can use to resize your partition, their ratings, and how they can be of use. 1.) EaseUS Partition Master. Rating:.
It is one of the high-end partition wizard programs that offer resizing of partitions nowadays. It is extremely useful in the Windows platform. The good thing about this program is that it is very user-friendly. The interface of the said program is easy to navigate and use. Download and install the EaseUS Partition Master first on your computer. Once you have properly installed the program, you should then run it so you can use it for resizing partitions. The program’s interface will show you the various things you can do with your partitions as well as the current partitions you have.
Click on the partition that you want to resize. At the dashboard, you can see a icon there for Resize/Move. Click on that so you can launch the Resize/Move interface./resize-partition.html. Resize the partition as user desires. You can drag the partition left or right to resize it. Click OK once done to apply the changes you have made to your current partitions. 2.) Paragon Partition Master.

Rating:. The Paragon Partition Master is actually considered the safest tool that you can use when partitioning your hard drive. It is so stable and intuitive that even if you are new to the task, you can do a good job at partitioning. Complex operations are simplified with this program, after all. To use the Paragon Partition Master to resize your partitions, here are the steps you need to take.
The first thing you need to do is, of course, to download and install Paragon Partition Master into your computer. Run it to launch the program’s interface. In the launcher interface, you will be asked to select the things you want to do. Choose the Resize Partition option.
Choosing the Resize Partition option will launch the Resize interface. All you need to do with it is to specify the new sizes you want for your selected partitions. Click on the left side of the partition and redistribute the unused space.
The right side will be automatically adjusted according to the size you set for the left side. Just click on Next and you are done 3.) MiniTool Partition Wizard. Rating:. MiniTool Partition Wizard is another program available for home users who are interested in partitioning their memory storage.
How To Move And Resize Partition In Hard Disk Manager For Mac Free
It is a comprehensive program that even amateurs can use. It is very user-friendly. Here are the steps on how you can resize your partitions with MiniTool Partition Wizard:. Install the MiniTool Partition Wizard to your computer and run it. You have options to be able to start the resizing process. One is to click on the Move/Resize icon on the top dashboard.
The other is to click on the Move/Resize Partition located at the left pane. You will be shown the Move/Resize Partition interface then. You can see a blue handle above the partition and that signifies the space allocated for that one.
The blank space is for the unallocated space. Adjust as you deem fit and click on the OK button to apply the changes. Partition Sizes Recommendations for Hard Drives Normally, users will want to partition hard drives so as to have higher memory capacities. The need for partitioning is higher for hard drives with capacities of 500 Gigabyte, 1 Terabyte, and 2 Terabyte.
Recommended size for 500 Gigabyte: Drive C should have 100 Gigabyte, Drive D should have 250 Gigabyte, and Drive E should have 135 Gigabyte. Recommended size for 1 Terabyte: Drive C should have 200 Gigabyte, Drive D should have 400 Gigabyte, and Drive E should have 400 Gigabyte. Recommended size for 2 Terabyte: Drive C should have 700 Gigabyte, Drive D should have 581 Gigabyte, and Drive E should have 581 Gigabyte. 4How to Recover Data from Partition Hard Drive Resizing partition hard drive on Windows often comes along with data loss from hard drive. If you have no a data backup, the wrong operations to resize partition will cause and data inaccessibility. Under these circumstances, you will need a powerful to retrieve your lost data back.