Microsoft File Exchange
Note This article is for administrators. Are you trying to import PST files to your own mailbox? See You can use the Import service in the Office 365 Security & Compliance Center to quickly bulk-import PST files to Exchange Online mailboxes in your Office 365 organization. There are two ways you can import PST files to Office 365:. Network upload - Upload the PST files over the network to a temporary Azure storage location in the Microsoft cloud.
Then you use the Office 365 Import service to import the PST data to mailboxes in your Office 365 organization. Drive shipping - Copy the PST files to a BitLocker-encrypted hard drive and then physically ship the drive to Microsoft. When Microsoft receives the hard drive, data center personnel upload the data to a temporary Azure storage location in the Microsoft cloud. Then you use the Office 365 Import service to import the data to mailboxes in your Office 365 organization.
Step-by-step instructions See one of the following topics for detailed, step-by-step instructions for bulk-importing your organization's PST files to Office 365. How importing PST files works Here's an illustration and description of the complete PST import process. The illustration shows the primary workflow and highlights the differences between the network upload and drive shipping methods.
Download the PST import tools and key to private Azure storage location - The first step is to download the tool and access key used to upload the PST files or copy them to a hard drive. You obtain these from the Import page in the Office 365 Security & Compliance Center. The key provides you (or Microsoft data center personnel in the case of drive shipping) with the necessary permissions to upload PST files to a private and secure Azure storage location. This access key is unique to your organization and helps prevent unauthorized access to your PST files after they're uploaded to the Microsoft cloud. Note that importing PST files to Office 365 doesn't require your organization to have a separate Azure subscription. Upload or copy the PST files - The next step depends on whether you're using network upload or drive shipping to import PST files. In both cases, you'll use the tool and secure storage key that you obtained in the previous step.
Network uploadThe AzCopy.exe tool (downloaded in step 1) is used to upload and store your PST files in an Azure storage location in the Microsoft cloud. Note that the Azure storage location that you upload your PST files to resides in the same regional Microsoft datacenter where your Office 365 organization is located.
To upload them, the PST files that you want to import to Office 365 have to be located in a file share or file server in your organization. Drive shippingThe WAImportExport.exe tool (downloaded in step 1) is used to copy your PST files to the hard drive. This tool encrypts the hard drive with BitLocker and then copies the PSTs to the hard drive.
Like network upload, the PST files that you want to copy to the hard drive have to be located in a file share or file server in your organization. Create a PST import mapping file - After the PST files have been uploaded to the Azure storage location or copied to a hard drive, the next step is to create a comma separated value (CSV) file that specifies which user mailboxes the PST files will be imported to (and a PST file can be imported to a user's primary mailbox or their archive mailbox). The Office 365 Import service will use the information to import the PST files.
Create a PST import job - The next step is to create a PST import job on the Import page in the Security & Compliance Center and submit the PST import mapping file created in the previous step. For network upload (because the PST files have been uploaded to Azure) Office 365 analyzes the data in the PST files and then gives you an opportunity to set filters that control what data actually gets imported to the mailboxes specified in the PST import mapping file.
For drive shipping, a few additional things happen at this point in the process. You physically ship the hard drive to a Microsoft data center (the shipping address for the Microsoft data center is displayed when the import job is created). When Microsoft receives the hard drive, data center personnel will upload the PSTs files on the hard drive to the Azure storage location for your organization. As previously explained, your PST files are uploaded to a Azure storage location that resides in the same regional Microsoft datacenter where your Office 365 organization is located. Note The PST files on the hard drive are uploaded to Azure within 7 to 10 business days after Microsoft receives the hard drive. Like the network upload process, Office 365 then analyzes the data in the PST files and gives you an opportunity to set filters that control what data actually gets imported to the mailboxes specified in the PST import mapping file. Microsoft ships the hard drive back to you.
Filter the PST data that will be imported to mailboxes - After the import job is created (and after the PST files from a drive shipping job are uploaded to the Azure storage location) Office 365 analyzes the data in the PST files (safely and securely) by identifying the age of the items and the different message types included in the PST files. When the analysis is completed and the data is ready to import, you have the option to import all the data contained in the PST files or you can trim the data that's imported by setting filters that control what data gets imported. Start the PST import job - After the import job is started, Office 365 uses the information in the PST import mapping file to import the PSTs files from the he Azure storage location to user mailboxes. Status information about the import job (including information about each PST file being imported) is displayed on the Import page in the Security & Compliance Center. When the import job is finished, the status for the job is set to Complete. Why import email data to Office 365?. Importing PST files to user mailboxes is one way to migrate your organization's email to Office 365.
You can use the feature to filter the items in PST files that actually get imported to the target mailboxes. This lets you trim the data that's imported by setting filters that control what data gets imported. Importing email data to Office 365 helps address compliance needs of your organization by letting you:. Enable and to give users additional mailbox storage space.
Place mailboxes on to retain content. Use the to search for mailbox content. Use to mange your organization's legal investigations.
Use in the Security & Compliance Center to control how long mailbox content is retained, and then delete content after the retention period expires. Importing data to Office 365 helps protect against data loss. Email data that's imported to Office 365 inherits the high availability features of Exchange Online. Email data in Office 365 is available to users from all devices because it's stored in the cloud. Importing SharePoint data to Office 365 You can also import files and documents to SharePoint sites and OneDrive accounts in your Office 365 organization. For more information, see the following articles:.
Frequently asked questions about importing PST files to Office 365 Here are some frequently asked questions about using the Office 365 Import service to bulk-import PST files to Office 365 mailboxes. Using network upload to import PST files What permissions are required to create import jobs in the Office 365 Import Service? You have to be assigned the Mailbox Import Export role in Exchange Online to import PST files to Office 365 mailboxes. By default, this role isn't assigned to any role group in Exchange Online.
You can add the Mailbox Import Export role to the Organization Management role group. Or you can create a new role group, assign the Mailbox Import Export role, and then add yourself or other users as a member. For more information, see the 'Add a role to a role group' or the 'Create a role group' sections in. Additionally, to create import jobs in the Office 365 Security & Compliance Center, one of the following must be true:.
You have to be assigned the Mail Recipients role in Exchange Online. By default, this role is assigned to the Organization Management and Recipient Management roles groups. Or. You have to be a global administrator in your Office 365 organization. Tip Consider creating a new role group in Exchange Online that's specifically intended for importing PST files to Office 365.
For the minimum level of privileges required to import PST files, assign the Mailbox Import Export and Mail Recipients roles to the new role group, and then add members. Where is network upload available?
Network upload is currently available in the United States, Canada, Brazil, the United Kingdom, Europe, India, East Asia, Southeast Asia, Japan, Republic of Korea, and Australia. Network upload will be available in more regions soon. What is the pricing for importing PST files by using network upload? Using network upload to import PST files is free. This also means that after PST files are deleted from the Azure storage area, they're no longer displayed in the list of files for a completed import job in the Office 365 admin center.
Although an import job might still be listed on the Import data to Office 365 page, the list of PST files might be empty when you view the details of older import jobs. What version of the PST file format is supported for importing to Office 365? There are two versions of the PST file format: ANSI and Unicode. We recommend importing files that use the Unicode PST file format. However, files that use the ANSI PST file format, such as those for languages that use a double-byte character set (DBCS), can also be imported to Office 365. For more information about importing ANSI PST files, see Step 4 in.
Additionally, PST files from Outlook 2007 and later versions can be imported to Office 365. After I upload my PST files to the Azure storage area, how long are they kept in Azure before they're deleted?
When you use the network upload method to import PST files, you upload them to an Azure blob container named ingestiondata. If there are no import jobs in progress on the Import page in the Security & Compliance Center), then all PST files in the ingestiondata container in Azure are deleted 30 days after the most recent import job was created in the Security & Compliance Center. That also means you have to create a new import job in the Security & Compliance Center (described in Step 5 in the network upload instructions) within 30 days of uploading PST files to Azure. This also means that after PST files are deleted from the Azure storage area, they're no longer displayed in the list of files for a completed import job in the Security & Compliance Center. Although an import job might still be listed on the Import page in the Security & Compliance Center, the list of PST files might be empty when you view the details of older import jobs. How long does it take to import a PST file to a mailbox? It depends on the capacity of your network, but it typically takes several hours for each terabyte (TB) of data to be uploaded to the Azure storage area for your organization.
Tuboy juego for mac 2. After the PST files are copied to the Azure storage area, a PST file is imported to an Office 365 mailbox at a rate of at least 24 GB per day. If this rate doesn't meet your needs, you might consider other methods for migrating email data to Office 365. For more information, see. If different PST files are imported to different target mailboxes, the import process occurs in parallel; in other words, each PST/mailbox pair is imported simultaneously. Likewise, if multiple PST files are imported to the same mailbox, they will be simultaneously imported. Is there a message size limit when importing PST files? If a PST file contains a mailbox item that is larger than 150 MB, the item will be skipped during the import process.
Are message properties, such as when the message was sent or received, the list of recipients and other properties, preserved when PST files are imported to an Office 365 mailbox? The original message metadata isn't changed during the import process. Is there a limit to the number of levels in a folder hierarchy for a PST file that I want to import to a mailbox? You can't import a PST file that has 300 or more levels of nested folders. Can I use network upload to import PST files to an inactive mailbox in Office 365? Yes, this capability is now available. Can I use network upload to import PST files to an online archive mailbox in an Exchange hybrid deployment?
Yes, this capability is now available. Can I use network upload to import PST files to public folders in Exchange Online? No, you can't import PST files to public folders. Using drive shipping to import PST files What permissions are required to create import jobs in the Office 365 Import Service?
You have to be assigned the Mailbox Import Export role to import PST files to Office 365 mailboxes. By default, this role isn't assigned to any role group in Exchange Online. You can add the Mailbox Import Export role to the Organization Management role group. Or you can create a new role group, assign the Mailbox Import Export role, and then add yourself or other users as a member. For more information, see the 'Add a role to a role group' or the 'Create a role group' sections in. Additionally, to create import jobs in the Office 365 Security & Compliance Center, one of the following must be true:. You have to be assigned the Mail Recipients role in Exchange Online.
By default, this role is assigned to the Organization Management and Recipient Management roles groups. Or. You have to be a global administrator in your Office 365 organization. Tip Consider creating a new role group in Exchange Online that's specifically intended for importing PST files to Office 365. For the minimum level of privileges required to import PST files, assign the Mailbox Import Export and Mail Recipients roles to the new role group, and then add members. Where is drive shipping available? Drive shipping is currently available in the United States, Canada, Brazil, the United Kingdom, Europe, India, East Asia, Southeast Asia, Japan, Republic of Korea, and Australia.
Drive shipping will be available in more regions soon. What commercial licensing agreements support drive shipping?
Drive shipping to import PST files to Office 365 is available through a Microsoft Enterprise Agreement (EA). Drive shipping isn't available through a Microsoft Products and Services Agreement (MPSA). What is the pricing for using drive shipping to import PST files to Office 365? The cost to use drive shipping to import PST files to Office 365 mailboxes is $2 USD per GB of data. For example, if you ship a hard drive that contains 1,000 GB (1 TB) of PST files, the cost is $2,000 USD. You can work with a partner to pay the import fee. For information about finding a partner, see.
What kind of hard drives are supported for drive shipping? Only 2.5 inch solid-state drives (SSDs) or 2.5 or 3.5 inch SATA II/III internal hard drives are supported for use with the Office 365 Import service. You can use hard drives up to 10 TB. For import jobs, only the first data volume on the hard drive will be processed.
The data volume must be formatted with NTFS. When copying data to a hard drive, you can attach it directly using a 2.5 inch SSD or 2.5 or 3.5 inch SATA II/III connector or you can attach it externally using an external 2.5 inch SSD or 2.5 or 3.5 inch SATA II/III USB adaptor. Important External hard drives that come with an built-in USB adaptor aren't supported by the Office 365 Import service.
Additionally, the disk inside the casing of an external hard drive can't be used. Please don't ship external hard drives. How many hard drives can I ship for a single import job?
You can ship a maximum of 10 hard drives for a single import job. After I ship my hard drive, how long does it take to get to the Microsoft data center? That depends on a few things, such as your proximity to the Microsoft data center and what kind of shipping option you used to ship your hard drive (such as, next-day delivery, two-day delivery, or ground-delivery). With most shippers, you can use the tracking number to track the status of your delivery. After my hard drive arrives at the Microsoft data center, how long does it take to upload my PST files to Azure?
After your hard drive is received at the Microsoft data center, it will take between 7 to 10 business days to upload the PST files to the Microsoft Azure storage area for your organization. The PST files will be uploaded to a Azure blob container named ingestiondata. How long does it take to import a PST file to a mailbox?
After the PST files are uploaded to the Azure storage area, Office 365 analyzes the data in the PST files (in a safe and secure manner) to identify the age of the items and the different message types included in the PST files. When this analysis is complete, you'll have the option to import all the data in the PST files or set filters to that control what data gets imported.
After you start the import job, a PST file is imported to an Office 365 mailbox at a rate of at least 24 GB per day. If this rate doesn't meet your needs, you might consider other methods for importing email data to Office 365. For more information, see. If different PST files are imported to different target mailboxes, the import process occurs in parallel; in other words, each PST/mailbox pair is imported simultaneously.
Likewise, if multiple PST files are imported to the same mailbox, they will be simultaneously imported. After Microsoft uploads my PST files to Azure, how long are they kept in Azure before they're deleted? All PST files in the Azure storage location for your organization (in blob container named ingestiondata), are deleted 30 days after the most recent import job was created on the Import page in the Security & Compliance Center. This also means that after PST files are deleted from the Azure storage area, they're no longer displayed in the list of files for a completed import job in the Security & Compliance Center. Although an import job might still be listed on the Import page in the Security & Compliance Center, the list of PST files might be empty when you view the details of older import jobs. What version of the PST file format is supported for importing to Office 365? There are two versions of the PST file format: ANSI and Unicode.
We recommend importing files that use the Unicode PST file format. However, files that use the ANSI PST file format, such as those for languages that use a double-byte character set (DBCS), can also be imported to Office 365. For more information about importing ANSI PST files, see Step 3 in. Additionally, PST files from Outlook 2007 and later versions can be imported to Office 365. Is there a message size limit when importing PST files? If a PST file contains a mailbox item that is larger than 150 MB, the item will be skipped during the import process. Are message properties, such as when the message was sent or received, the list of recipients and other properties, preserved when PST files are imported to an Office 365 mailbox?
The original message metadata isn't changed during the import process Is there a limit to the number of levels in a folder hierarchy for a PST file that I want to import to a mailbox? You can't import a PST file that has 300 or more levels of nested folders. Can I use drive shipping to import PST files to an inactive mailbox in Office 365? Yes, this capability is now available.
Can I use drive shipping to import PST files to an online archive mailbox in an Exchange hybrid deployment? Yes, this capability is now available. Can I use drive shipping to import PST files to public folders in Exchange Online? No, you can't import PST files to public folders. Can Microsoft wipe my hard drive before they ship it back to me? No, Microsoft can't wipe hard drives before shipping them back to customers.

Hard drives are returned to you in the same state they were in when they were received by Microsoft. Can Microsoft shred my hard drive instead of shipping it back to me? No, Microsoft can't destroy your hard drive.
Hard drives are returned to you in the same state they were in when they were received by Microsoft. What courier services are supported for return shipping? If you're a customer in the United States or Europe, Microsoft uses FedEx to return your hard drive. For all other regions, Microsoft uses DHL. What are the return shipping costs? Return shipping costs vary, depending on your proximity to the Microsoft data center that you shipped your hard drive to.
Microsoft will bill your FedEx or DHL account to return your hard drive. The cost of return shipping is your responsibility. Can I use a custom courier shipping service, such as FedEx Custom Shipping, to ship my hard drive to Microsoft? If I have to ship my hard drive to another country, is there anything I need to do?
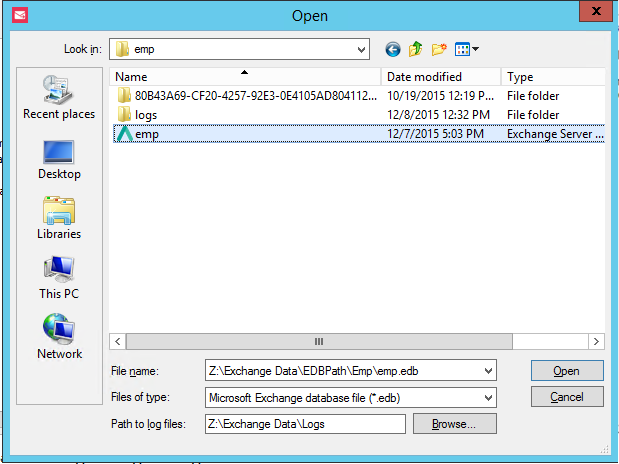
The hard drive that you ship to Microsoft might have to cross international borders. If this is the case, you're responsible for ensuring that the hard drive and the data it contains are imported and/or exported in accordance with the applicable laws. Before shipping a hard drive, check with your advisors to verify that your drive and data can legally be shipped to the specified Microsoft data center. This will help to ensure that it reaches Microsoft in a timely manner.
. Have created a small script for Exchange 2010 to help clean out the IIS Log files, you can find the link to the gallery at the end of the article.Update. Tested the script on Exchange Server 2019 Public Preview and it clears the logs without any error. In your Exchange 2013/2016 and now Exchange 2019 Environment you may be wondering why the space on your C: drive where Exchange is installed is filling up so quickly. This is due to the amount of logging Exchange 2013/2016/ 2019 does by default. Microsoft turned this on to assist them with more rapid assistance with customers instead of waiting for logs. From CU6 for Exchange 2013,.etl files were created.
With the current build Exchange 2013 creates 50mb files at a time with a maximum of 100 files. For smaller business this is not ideal. The other feature that logs weekly and daily files is the Diagnostic logs (Health explorer). This will generate files up to 5GB over a week/month. Some of you might want that space because you are limited with the current hardware you have. The other player here is IIS logs.
These can generate quite a bit and at 500MB+ a log file you can run out of space rather quickly. Lastly, another set of logs that could be filling up is the Http Proxy log.
This log will fill up in most cases when you have issues and will create an hourly file from 4MB onwards. In this article I will go through each of the following logs below and explain how you can maintain them or turn them off:. Diagnostic logs (Health Manager). ETL Files. IIS Logs Lastly, A PowerShell script is available to run to clean up this without having to go into each folder. Diagnostic Logs Health Manager runs and collects information about the health of the system. If you have ample space this is fine but if you have an 80GB C: drive your drive is going to fill up in less than a few days.
If you need to disable this feature you can do so as follows: Open up Services.msc,. Locate the Microsoft Exchange Health Manager Service. Double click the service and change the startup to disabled.
Stop the service if it is running. The next service to locate is the Microsoft Exchange Diagnostics Service. Follow the same steps as above to stop and disable the service. The next thing to stop/disable is the Task that runs. Open up Task Scheduler.
In Task Scheduler, expand Microsoft - Windows and then click on PLA. You will see 2 tasks, first stop them if they running and then disable them. The next step is to clear out the logs created by Diagnostics. Open up Explorer. Navigate to C: Program Files Microsoft Exchange Server V15 Logging Diagnostic.
In there you will have to folders, one called DailyPerformanceLogs and the other PerformanceLogsToBeProcessed. You can delete all the log files located in these 2. The logs to be processed will contain 20MB files while the daily logs will be +- 1GB. ETL Files These files are generated almost every hour and are about 50MB in size. The default registry entry for this is to keep 100 files. I will show you how to adjust this value further down. To locate these files go to the following location:.
C: Program Files Microsoft Exchange Server V15 Bin Search Ceres Diagnostics ETLTraces. As shown above, there are alot of files logged. You can highlight all of them and delete them without a problem. This will free up a few GB. Within the Diagnostics folder there is another folder that is logging.
Microsoft Exchange File Distribution Service Missing
Here is the location:. C: Program Files Microsoft Exchange Server V15 Bin Search Ceres Diagnostics Logs.

As you can see above, alot of log files, you can delete these text files. Registry Change You can change the default value of 100 files to a number you want by changing the following registry key:. Key: MaxTraceFileCount. Registry Key: HKEYLOCALMACHINE SOFTWARE Microsoft Office Server 16.0 Search Diagnostics Tracing IIS Log Files IIS Log files write to the C: inetpub directory by default, you can change this to another drive etc. These files can be 200mb+ and overtime will use up space on the drive. To delete them open up the following location:. C: inetpub logs LogFiles.
Inside this folder you will have 2 other folders namely W3SVC1 and W3SVC2. Inside these are log files you can delete as well. You can also look in the following folder for the same set of folders: C: Program Files Microsoft Exchange Server V15 Logging RpcHttp. Here you can also delete these files. HTTP Proxy Logs The last place you can look as well for log files is in this location:. C: Program Files Microsoft Exchange Server V15 Logging HttpProxy Located in each of the folders some files can be 10MB in size and generate quite a few.
These logs will tell you if you have errors in your environment especially the RpcHttp folder. Conclusion You should be able to free up a few GB’s of space. PowerShell Script I created a script which you can use in conjunction with Task Scheduler to clear files when you need to, you can find the script here:. Exchange 2010 Log File PowerShell Script:. For those that would like to see how to do the Task Scheduler I have put together some screenshots as there have been a number of requests for it: Open up Task Schedular and Select New Task.
The above window will show. Enter the following:. Name. You can change the User to one that has full Exchange access or leave it with the user currently logged in if it has rights. Run whether the user is logged on or not. Run with the highest privileges (tick the box).
Configure for:- Windows Server 2012 R2 Next step, click on the Triggers Tab as show above and then click New The above window will show, choose your schedule and then click OK. Once you have created the Trigger, it will show as above. Next step is to click on the Actions Tab and then on the New Button. The window above will show, here you will configure the following:. Action – Start a program. Program/script:- You can paste the below in or browse to the directory listed and choose Powershell.exe: C: Windows System32 WindowsPowerShell v1.0 powershell.exe. In the Add arguments (Optional) section, enter in the following: -NonInteractive -WindowStyle Hidden -command “& ‘C: Program Files Microsoft Exchange V15 Scripts Clearlogs.ps1′” I put the script in the Scripts folder where Exchange is installed, if you have it in another location then just change the path.
When you done, click the OK button. Once complete you will see the action as shown above.
Click the OK button to finish. A window will popup confirming the Task, enter in the credentials of the user specified in the beginning.
Hope it helps.